Since file names allow you to use multiple full stops, the important name of a malware file might be realword.docx.exe. But because you've got not set Windows to point out file extensions, you'd see only realword.docx. Thinking its a Word document, you'll well find yourself clicking thereon and infecting your computer. If you had, on the opposite hand, set your PC to point out file extensions, you'd see its full name – realword.docx.exe, which might assist you to spot that it had been actually an executable file and altogether probability a malware file.

What are File Extensions & how are they useful
Different file types have different extensions. Audio files have .mp3, .wav, .wma, and more supported the program wont to open that file. File extensions also help the OS to spot the corresponding program to open that specific file. So, you ought to be ready to see file extensions to be at the safer side, and that we will allow you to skills to enable options to ascertain file extensions in Windows.
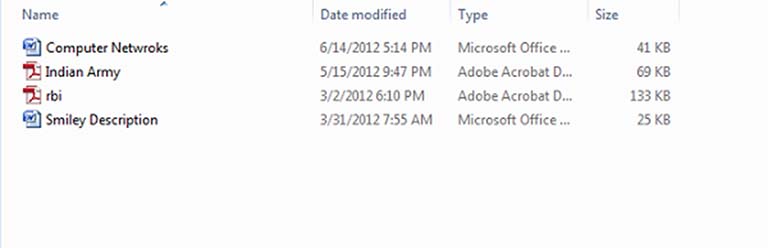
As mentioned earlier, by default Windows doesn't show file extensions and that they are hidden. But, you'll toggle the choice to ascertain them.
Show File Extensions in Windows 10
There are two ways how you'll set about accessing this setting. a method is thru the instrument panel, and differently is thru Windows Explorer itself. In both ways, you'll be toggling the choice to ascertain file extensions.1] Through Folder Options
Open Control Panel > Appearance and Personalization. Now, click on Folder Options or File Explorer Option, because it is now called > View tab. during this tab, under Advanced Settings, you'll see the choice Hide extensions for known file types. Uncheck this feature and click on on Apply and OK.
Windows 10 users can also look for File Explorer Options in Start search box and open this box.
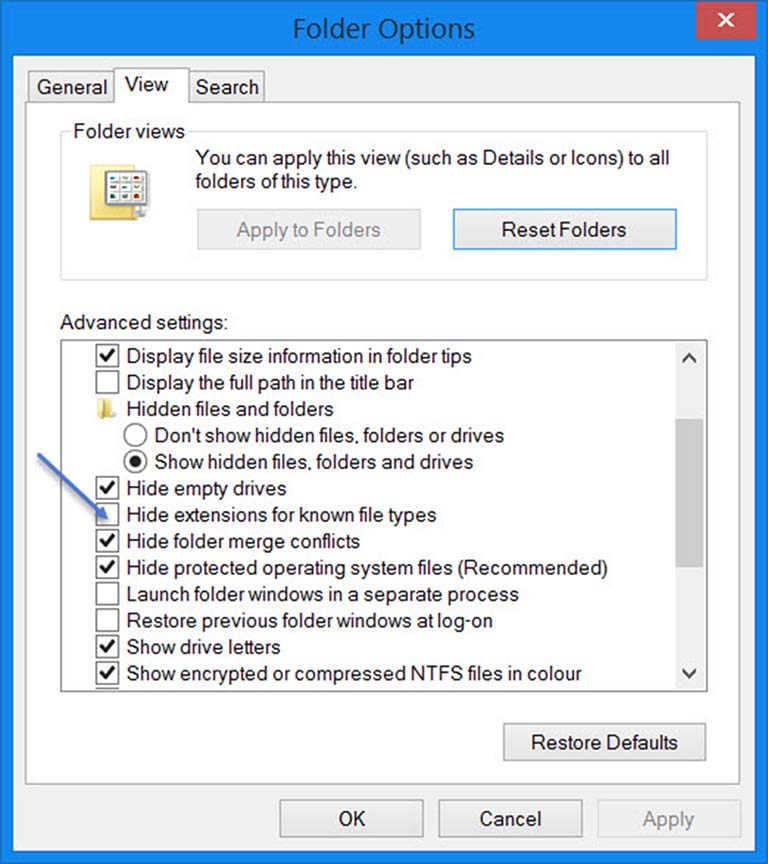
Now, you'll see file extensions for all files anywhere on your Windows system.

These are very simple steps to follow, and you are doing not need any third-party software to look at file extensions. Windows provides us with everything which may be easily achieved, and therefore the point lies in knowing and implementing them. this is often the primary thanks to see file extensions in Windows 7.
2] Via Windows File Explorer
In Windows 10/8.1 File Explorer, you can access it via View > Options > Change folder and search options. In Windows 7, open Explorer, press Alt on your keyboard to make the Classic bar appear. Next, click on Tools > Folder Options. Now follow the steps mentioned above.3] Using the Registry Editor
Hit the WINKEY + R button combination to launch the Run utility, type in regedit and hit Enter. Once Registry Editor opens, navigate to the following key-
Computer\HKEY_CURRENT_USER\Software\Microsoft\Windows\CurrentVersion\Explorer\AdvancedLook up for a DWORD entry labeled as HideFileExt.

Double click on the mentioned DWORD entry and set its value as 0. this may show up the hidden file extensions.
A value of 0 will hide the file extensions.
Exit the Registry Editor then reboot your computer for the changes to require effect.
4] Use Windows Command Prompt

This fix are often utilized in both the scenarios mentioned above. Insert a bootable drive of Windows 10 installer.
Start by hitting the WINKEY + X combinations and choose Command prompt (Admin) to launch Command prompt with Administrator Privileges.
Navigate to the basis location of that bootable device inside the Command prompt instruction. Once you get there, type within the following to point out the file extensions-
reg add HKCU\Software\Microsoft\Windows\CurrentVersion\Explorer\Advanced /v HideFileExt /t REG_DWORD /d 0 /fAnd then hit Enter.
You can also enter the following command to hide the file extensions,
reg add HKCU\Software\Microsoft\Windows\CurrentVersion\Explorer\Advanced /v HideFileExt /t REG_DWORD /d 1 /f5] Using Group Policy Editor
You can also use the Group Policy Editor and alter the setting here:
User Configuration > Preferences > Control Panel Settings > Folder Options.
Set “Show hidden files and folders” and uncheck “Hide extensions for known file types”.
Thus, you'll set your Windows to point out file extensions in Windows 10/8. If you've got anything to feature , please do share it with us through comments.
