Microsoft Store Error 0x80072F05, The Server Stumbled

Microsoft Store error '0x80072F05 – The server stumbled' error is caused by corrupt Windows Store files, missing or corrupt files related to the Windows Store application, and difficulty in establishing a connection between the server and therefore the Windows Store. To resolve the error try the subsequent solutions sequentially:
1. Check the date and time and proper it if needed
2. Disable proxy settings
3. Use the Windows Store Apps troubleshooter
4. Clear the Windows Store cache
5. Re-register Windows Store apps.
1] Check The Date And Time And Proper It If Needed
Windows Store and lots of other applications check the system for certificates. If the system date is wrong , it'll consider the certificates obsolete. Thus, it's advised to see the system date before anything. If the date is wrong, resolve it as follows:
Search for 'date and time' within the Windows search bar and choose Date and Time Settings from the list.
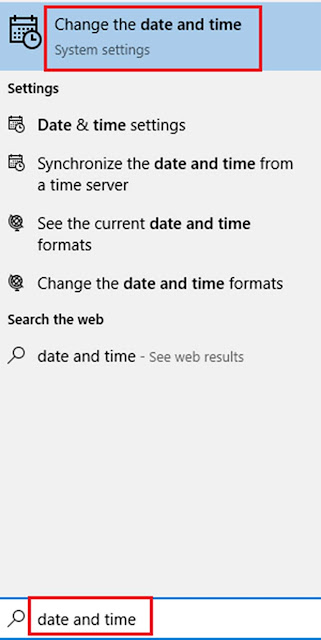
Verify the zone and click on on Sync now.

This will synchronize your clock with the time at the Windows server as long as your system is connected to the web.
2] Disable Proxy Settings
The proxy settings can prevent Windows Store from connecting to the network. you'll remove the proxy settings from the system as follows:
Click on the beginning button and attend Settings > Network > Proxy.
Under Manual proxy setup, turn the Off to be used a proxy server.

Restart the system and check whether or not you're ready to access the Windows Store now.
3] Use The Windows Store Apps Troubleshooter
The Windows Store Apps troubleshooter can resolve tons of problems associated with the Windows Store and its apps. you'll run the troubleshooter as follows:
Click on Start menu button and attend Settings > Updates & Security > Troubleshoot.

Restart the system once the troubleshooter does its job and check if it resolves the matter .
4] Clear The Windows Store Cache
The cache files in Windows Store are helpful, but if they're corrupt, they will prevent the Windows Store from loading. you'll reset the Windows Store cache as follows:
Search for WSReset within the Windows Search bar and choose the choice to Run it as administrator.

5] Re-register Windows Store Apps
If everything else fails, try re-registering the Windows Store apps. this might be done by employing a Powershell command, Windows Settings, or third-party applications.
